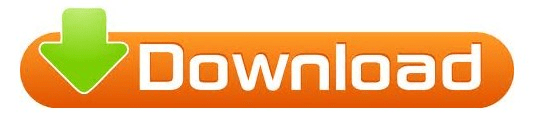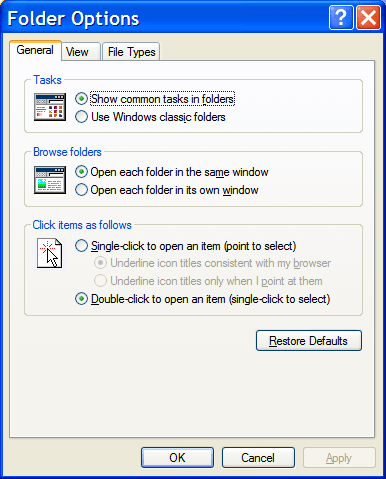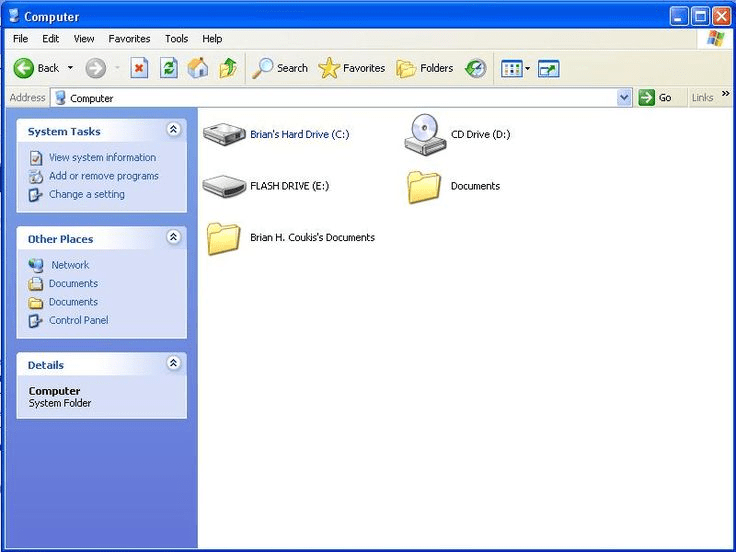See Part 4 for more information on file types. If you long for the Windows 98 approach, however, and want to open folders in a new window, there is a custom folder setting that allows you to do just that.
You can use the other tabs in this dialog box to set more complex view options (View tab) and to view the list of recognized file types and their associated programs (File Types).
Single-click any item to display its contents. If you select Single-click to open an item, the contents of the window are displayed as links. Here you see Windows classic folders with single-clicking. The folder is displayed with the options you selected. To single-click rather than double-click to open an item, select Single-click to open an item.
To go back to the original settings, select Tools, Folder Options, and then click the Restore Defaults button. For instance, you can choose to single-click an icon to open it, similar to clicking links on a Web page. You can change these and other folder options. To open a folder or drive, you double-click. To open a folder in separate windows, click Open each folder in its own window.īy default, Windows opens each new folder or drive in the same window, replacing the contents of the current window with the one you open. To use Windows classic folders (like previous versions of Windows), click Use Windows classic folders. Click Tools and select the Folder Options command.